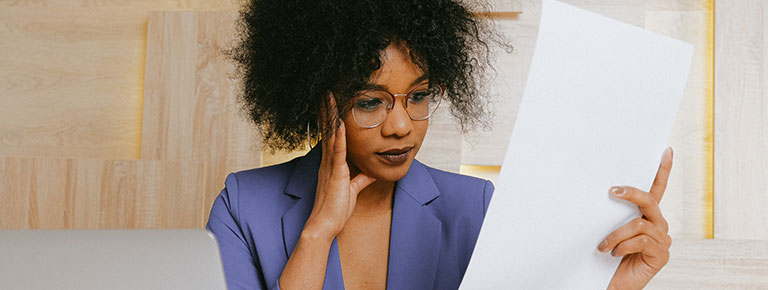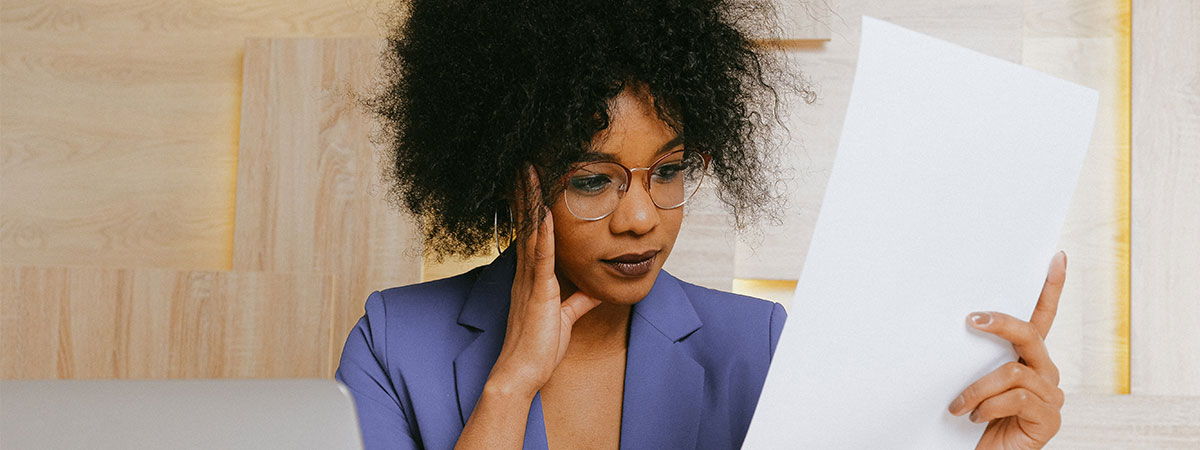How to Navigate Blackboard
March 18, 2020 4:36pm
Whether you are a new student, or just wanting a sneak peek into the learning management system at SC, you can access a test course by navigating to the PS website, scrolling to the bottom of the home page and clicking “Test Drive an Online Course”. A tutorial video which will walk you through navigating Blackboard is also available here.
Logging in
Step 1: Follow the log in instructions by using:
user name: test.driver
password: tdriver
Once logged in, you will find yourself on the home screen of Blackboard. Courses will be listed in the center of the screen.
Step 2: Click on the sample course link “ONLINECOURSETUTORIAL: Online Course Tutorial” to access assignments, syllabus, faculty information, and more.
Exploring Commonly Performed Tasks
Task 1: View Announcements
You will access this on the left side of the screen in the purple menu. This is where your instructor will post announcements regarding your class and assignments, so be sure to check it frequently.
Task 2: Access Faculty & Course Information
This is also found on the purple menu on the left side of the page. Click it to view your instructor’s information. While every course will look a little different, this is where you will find instructor contact information. This is also where you will access your course grading rubrics and syllabus.
Task 3: Access Student Resources (Academic Resources: Limited View)
A link to your student resources is also available on the purple menu. Here you can view the SC mission, vision, and policies. You can also gain quick access to links for the online Deets Library, Online Writing Center, registrar’s office, and other resources provided to you as a Professional Studies learner.
Task 4: View How To Videos
If you need some extra help, how to videos are available for you to view. The link for them can be found on the purple menu. These can help you with anything from general navigation of Blackboard to submitting an assignment.
Task 5: Submitting Assignments (Unit 1: Introduction)
On the purple menu, you will see each unit of your course. In the sample course, there is one unit for each of the six weeks. To access the sample assignment, click on “Unit 1: Introduction”.
Once you click on your unit, you can view the learning objectives, assignments and activities, due dates, recorded presentations or lectures by your instructor, your discussion board for that unit, and submitting your assignments. In order to submit your assignment for each unit, click on the assignment link. Here you will be able to view information about your assignment, including the points it is worth and its requirements.
If the assignment requires a short answer, you may see a “write submission” box. You may click that and begin typing in the text box. If a larger paper or PowerPoint presentation is required for that assignment, you may also need to utilize the “Attach files” box. You can click that box and follow the prompts to attach your documents.
If you have comments or questions you would like to include, you can do that in the comment box. When you are done, simply click “submit” in the purple box on the bottom of the page.
Task 6: Posting in Your Discussion Boards (Unit 1.1 Discussion (Test it out))
Part of your tasks as a learner will be participating in discussion board posts. The link for these can be found within each assignment. Under the link “Introduction Discussion (Test it out)) you will see a description of the topic at the top as well as what you are required to include in your discussion post. Click on that link to access the discussion.
You will see the title of the discussion already posted under the heading “thread.” Click on that title. Here, you will click “Reply.” You can type in a subject, enter the content for your response in the text box, attach files or related documents, and click submit at the bottom in the purple box.
To create your own post, go back to the discussion board post and click “create thread” at the top of the page. You will type in a subject in the “subject” box. Type in the content in the text box. You can attach files or documents if necessary and click submit in the purple box on the bottom of the page when you are finished. Students will be able to respond to your post once it has been submitted.
Task 7: Viewing Grades
You may also access your grades on the purple menu. Click on the link to view each assignment and discussion board post along with each grading rubric. Your grades for each can be found on the right side of the screen.
We hope this helps you as you contemplate whether to enroll in classes, or as you begin your academic journey online at SC!